Five Quick SEO Tips To Jumpstart Your WordPress Site
1. Permalink Structure
While not an inherent part of Yoast SEO, it’s important to be thoughtful about the URL structure you’re using for your blog’s permalinks. By default, WordPress does not use a nested URL structure. This means that if I have a blog titled “About Us” the URL structure looks like this:
www.mydomain.com/about-us
With just one small tweak, I can alter the permalink structure and improve the aesthetics and user-understanding of URLs when a user sees them. Since this is a blog post, it would make sense that it would be preceded by “/blog/” like this:
www.mydomain.com/blog/about-us
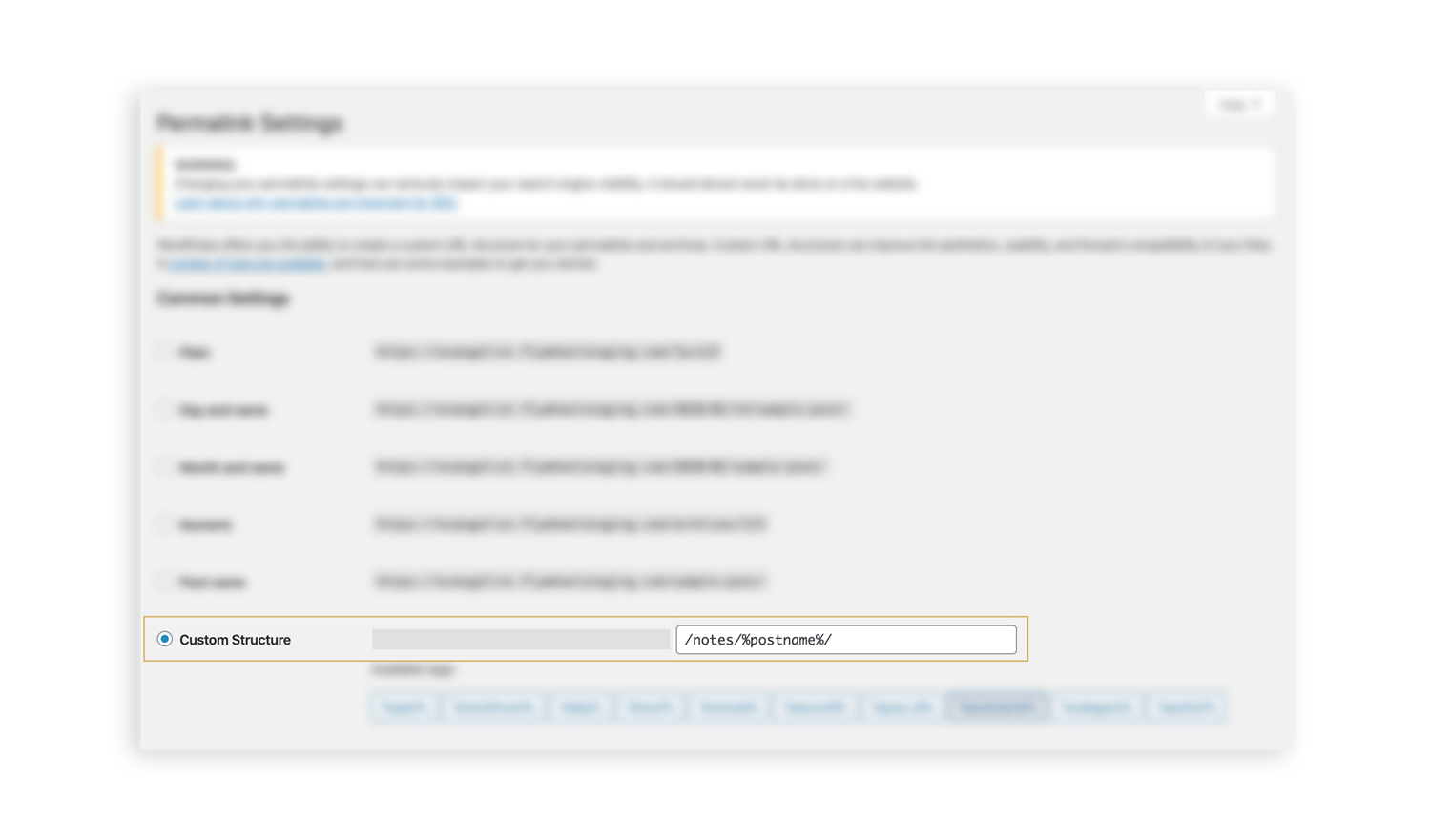
Think about how this URL shift changes your expectations on what kind of page you expect to see based on the URL structure. When I see a slug that immediately follows the domain name, I expect a primary website page. However, when I see it nested under “blog”, I expect a less formal or secondary page, in this case: a blog post. By creating hierarchy in your URLS, you will help users AND search engines understand the type of page they are reading.
If you’re experienced with WordPress custom post type development, this is also a great rule of thumb to follow for your rewrite structure to accommodate a descriptive slug, making sure to assign ‘with_front’ to false to specify that the rewrite rule shouldn’t be prepended with the existing URL structure:
'rewrite' => array('slug' => 'slug-name','with_front' => false)2. Bulk Editor
The bulk editor is perhaps my favorite part of Yoast SEO. Whenever we are doing an SEO overhaul, I save a ton of time by editing titles and descriptions in the bulk editor. Instead of having to go to each individual page and blog, I can edit them all in one place!
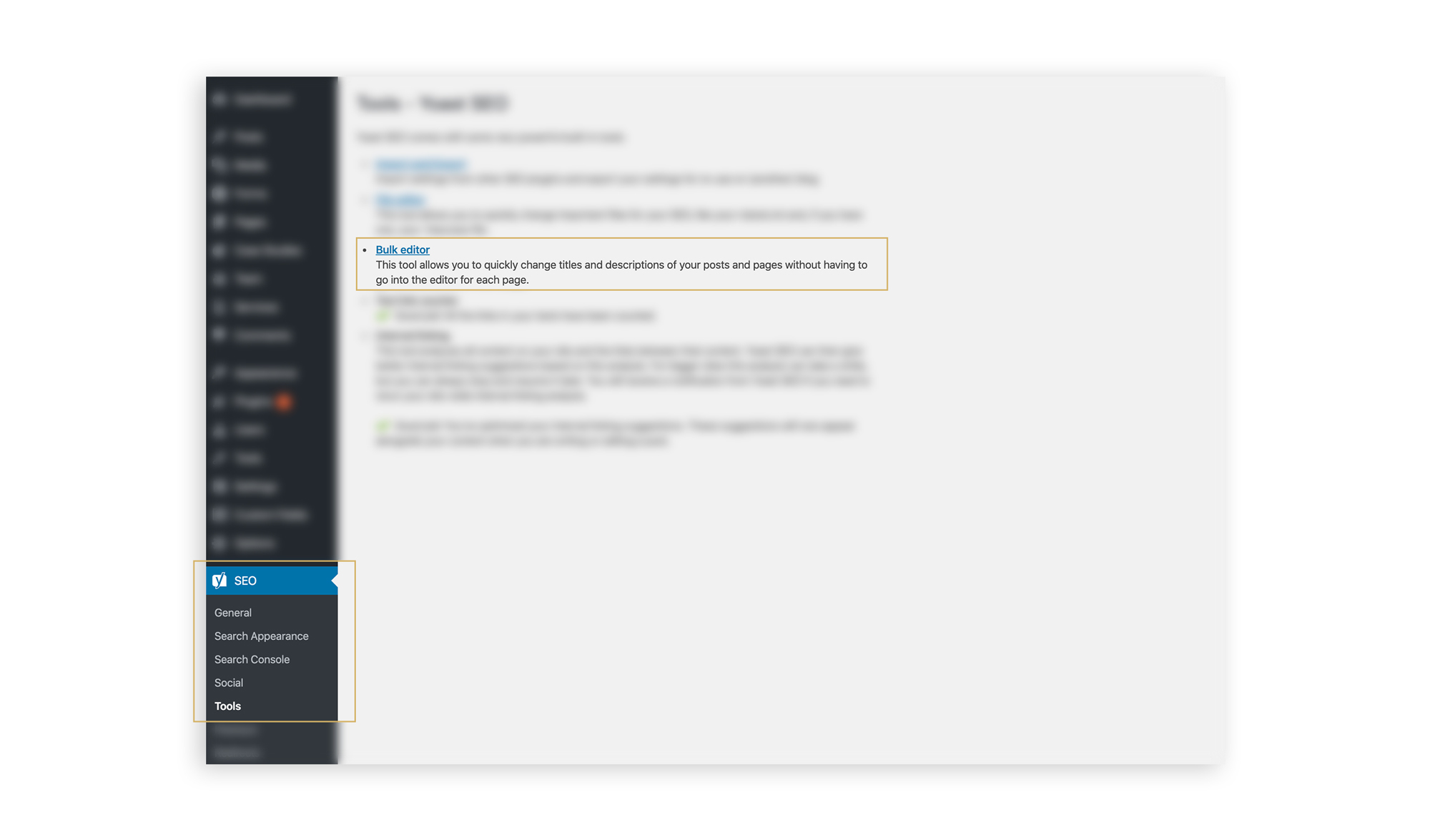
You can find the bulk editor in the WordPress sidebar under SEO > Tools > Bulk Editor.
3. Search Appearance – Media & Attachment URLs
One setting that I always like to double-check is the Media Attachment URL settings. You can find this in the WordPress sidebar under SEO > Search Appearance > Media. Check this setting to make sure that the Redirect attachment URLs to the attachment itself? toggle is set to “yes”.
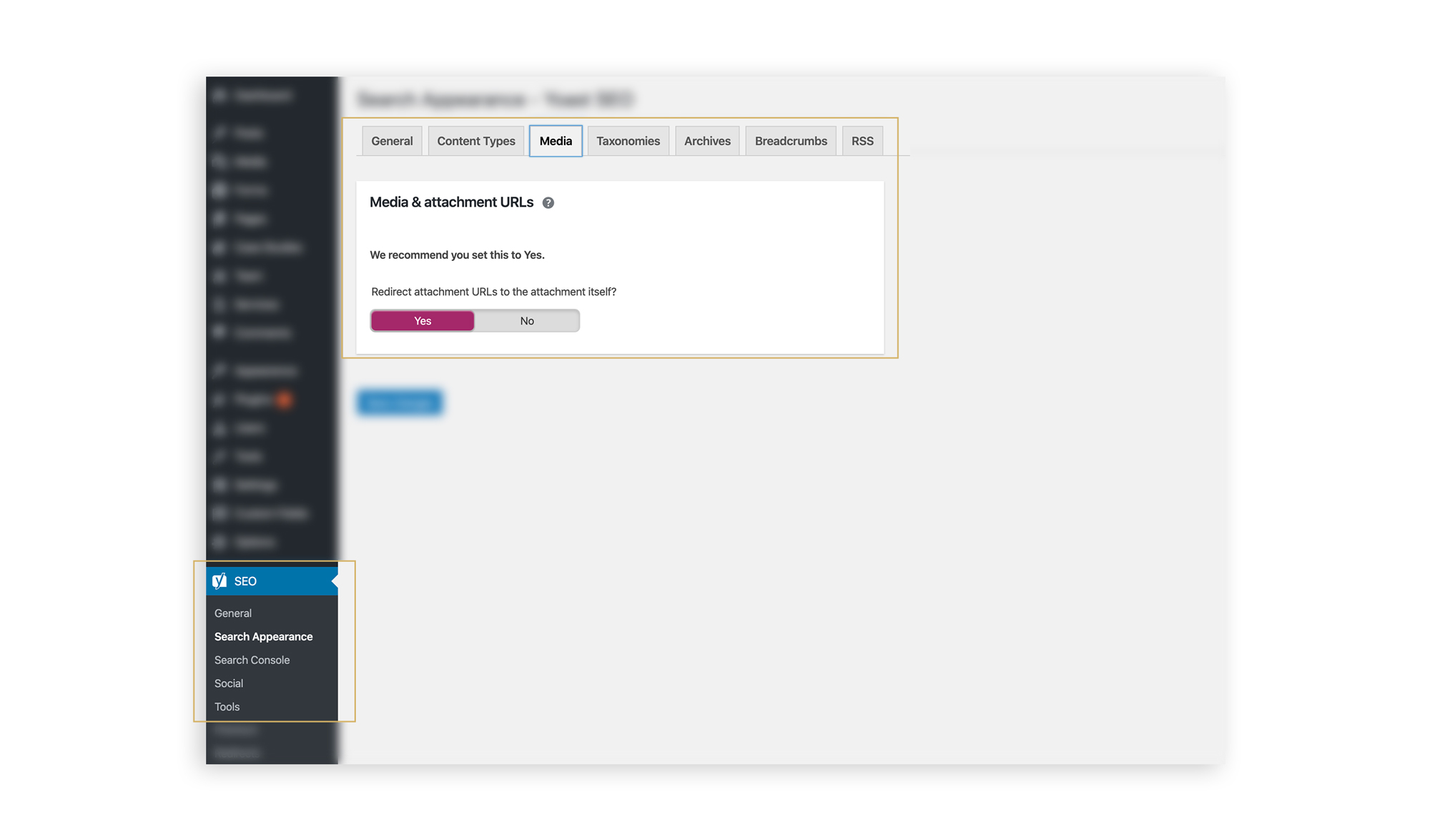
Even though this is the default setting for Yoast SEO, every so often I stumble across a WordPress site that has this feature turned off. For most sites, you want image attachment URLs to redirect to the actual media file as opposed to an attachment page that features the image. When Google crawls attachment URLs, we’re providing a lot of pages that don’t have much context or contribute to the site’s overall footprint in a valuable way.
4. Search Appearance – Taxonomies and Archives
In the same section of Yoast, you’ll see that you have the ability to apply a norobots meta to category pages, tag pages, and author pages. These can be helpful settings to toggle based on how robust your WordPress blog categorization system and author base is. If you’re not consistently adding categories or you only have one author on your blog, applying a norobots meta tag may make sense for your website.
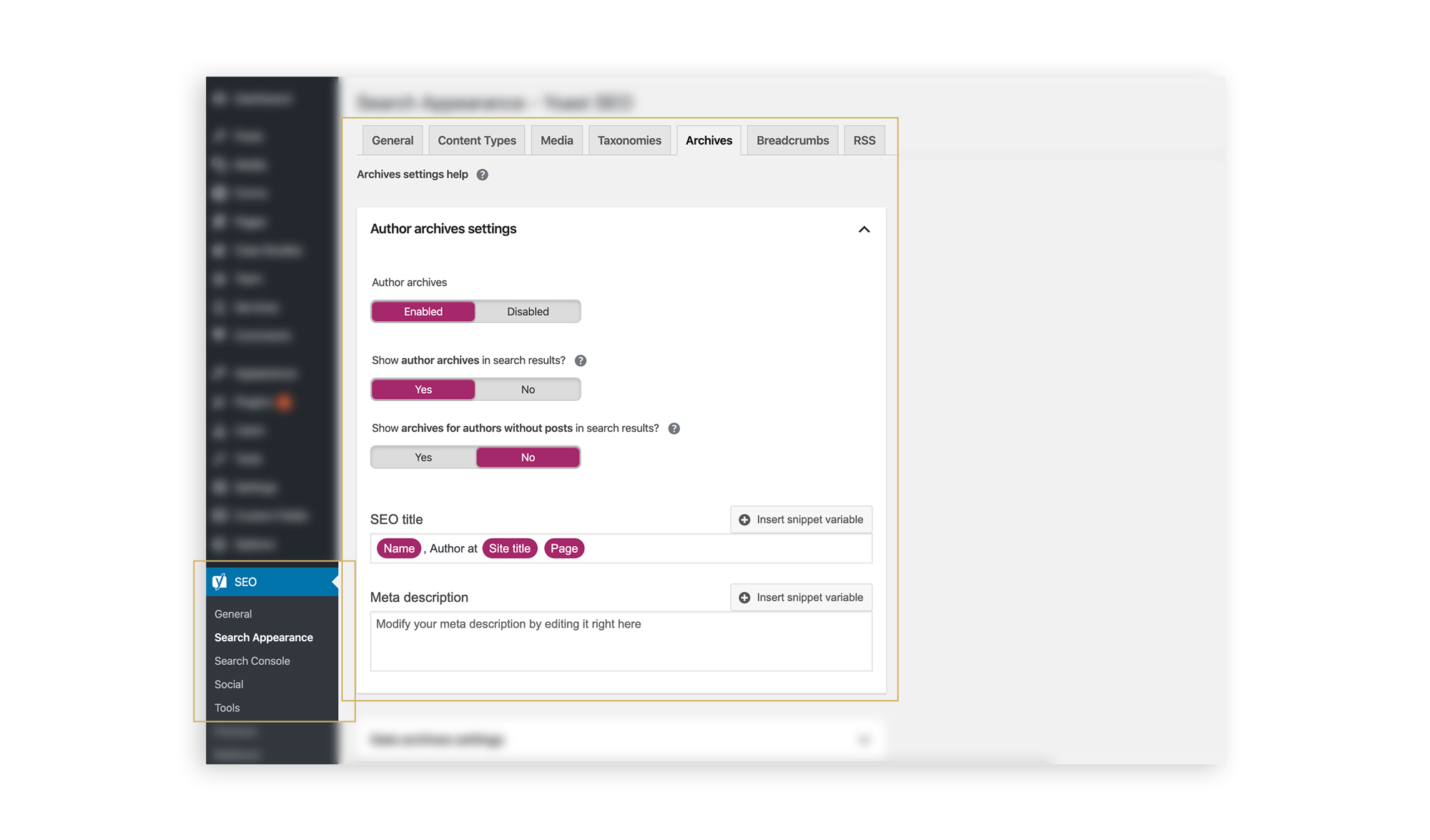
Bonus Tip: If you’re looking for where to customize your meta titles for your site’s 404 or search pages, you’ll find those fields here!
5. Redirects
If you decide to sign up for the paid version of Yoast SEO (Yoast Premium). You will find a whole new set of tools at your disposal, one of which is a redirection manager. One of my favorite features of the Yoast SEO redirection feature is that you can set it up to “listen” for URL changes when users are creating/editing pages. If a URL changes, Yoast will open an alert box asking if you’d like to set up a 301 redirect for that just-changed paged. It’s a great way to stay on top of your redirects and avoid the ever-dreaded 404 error.
